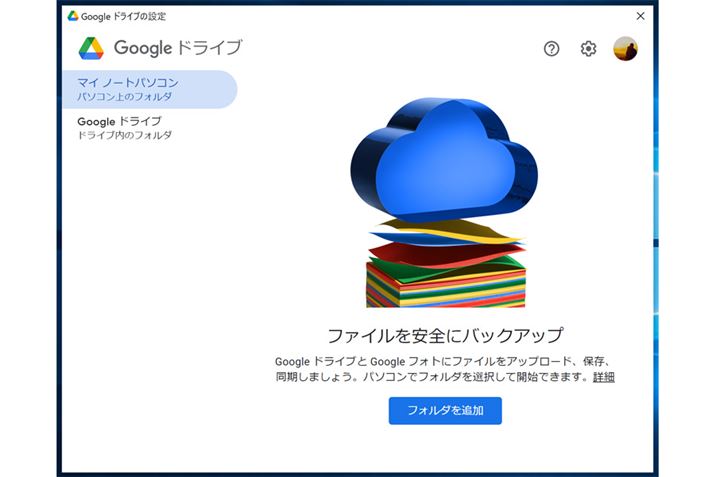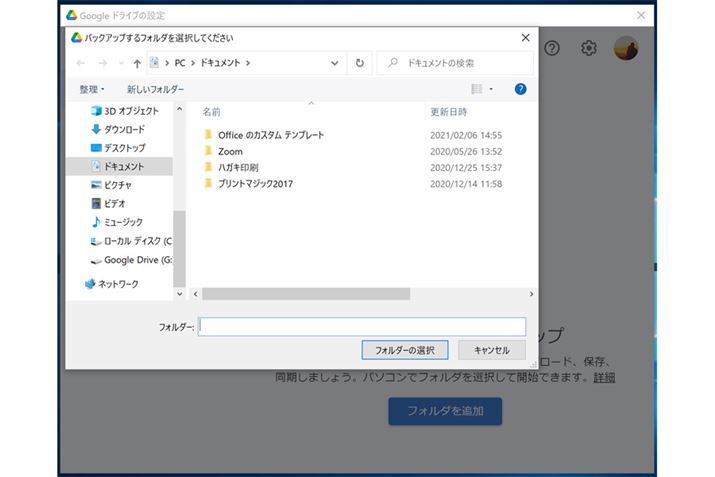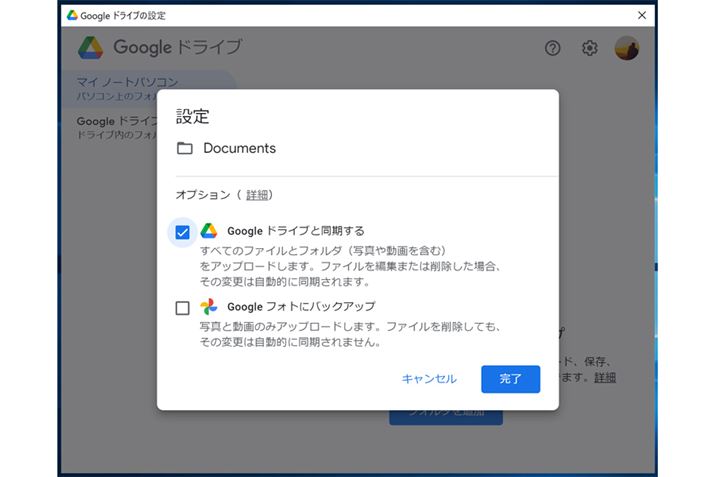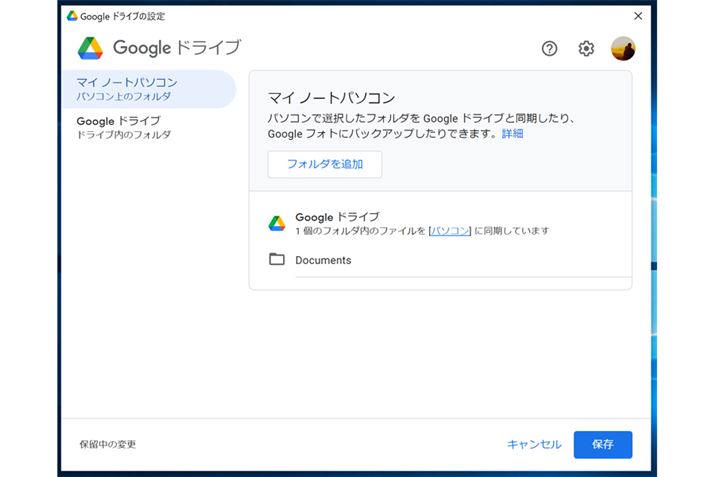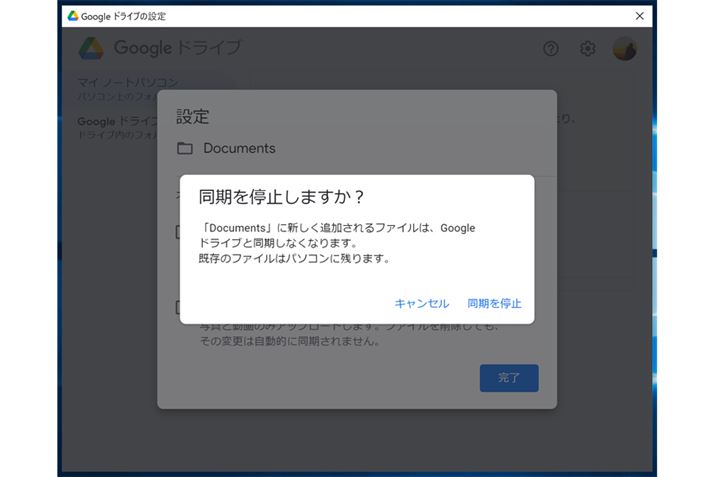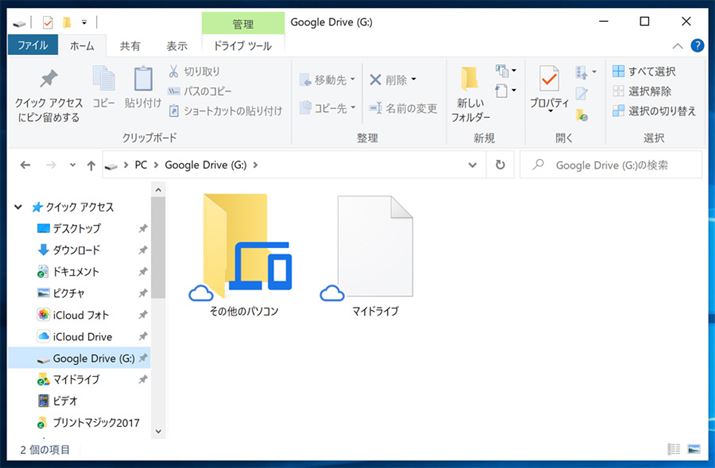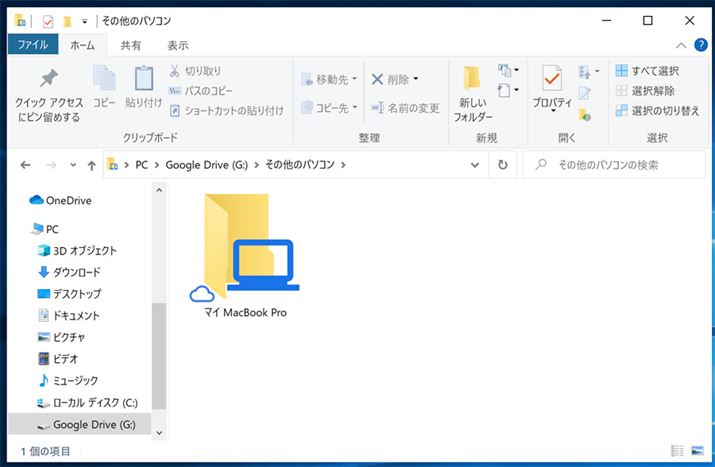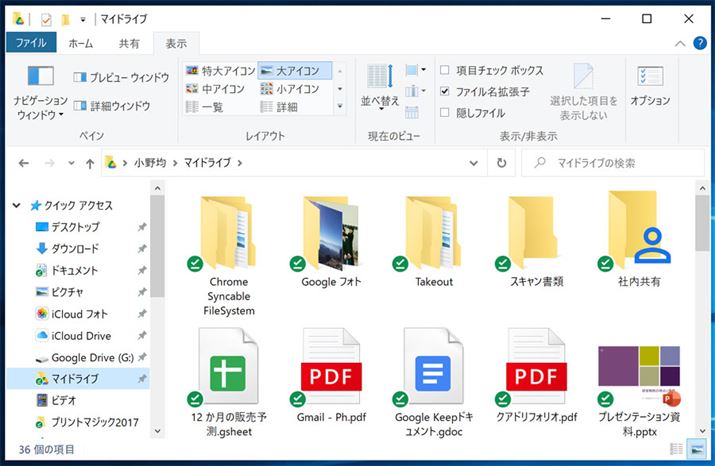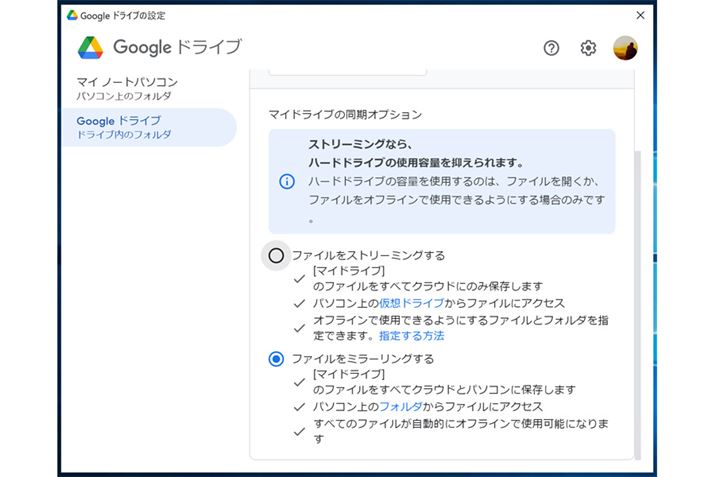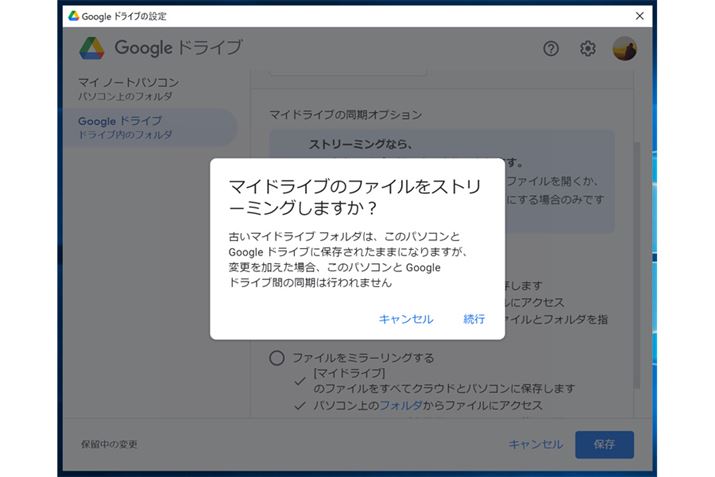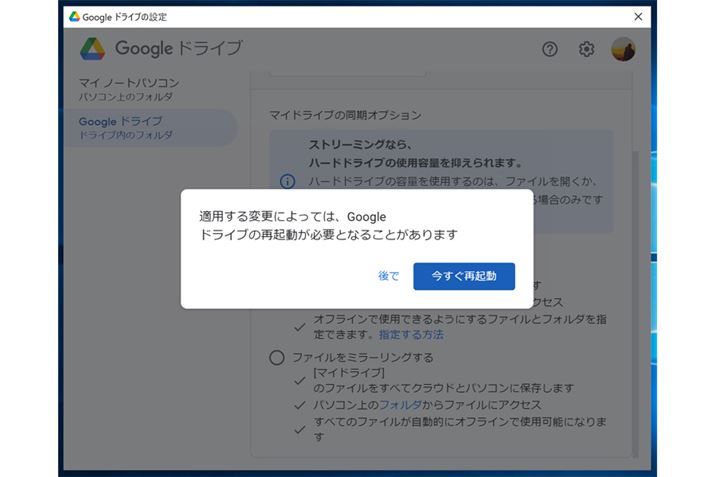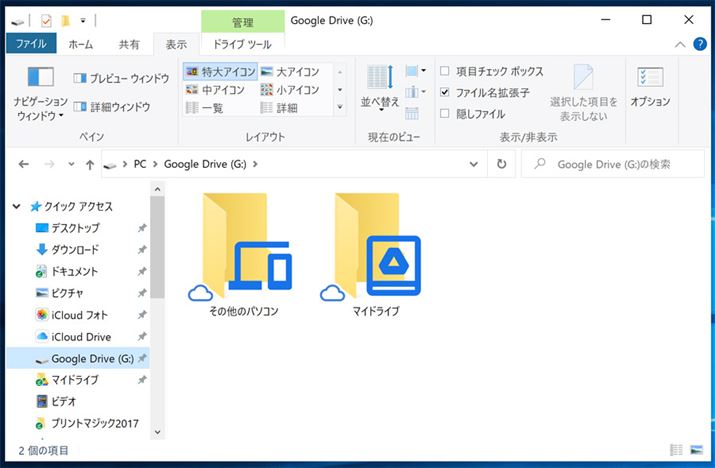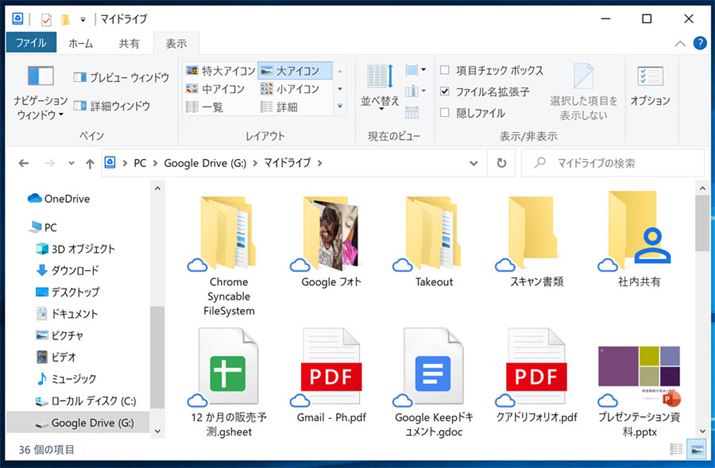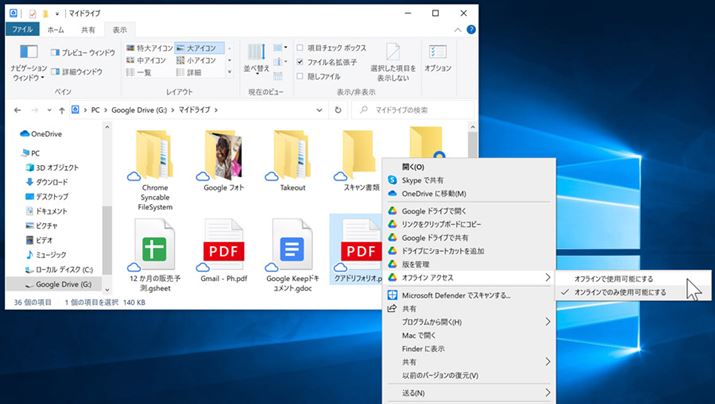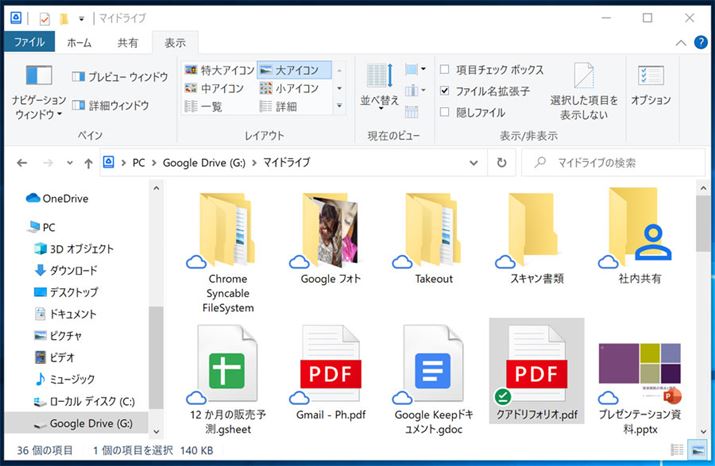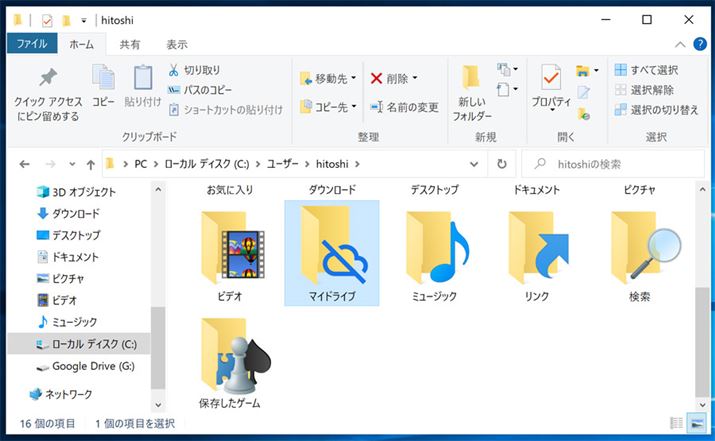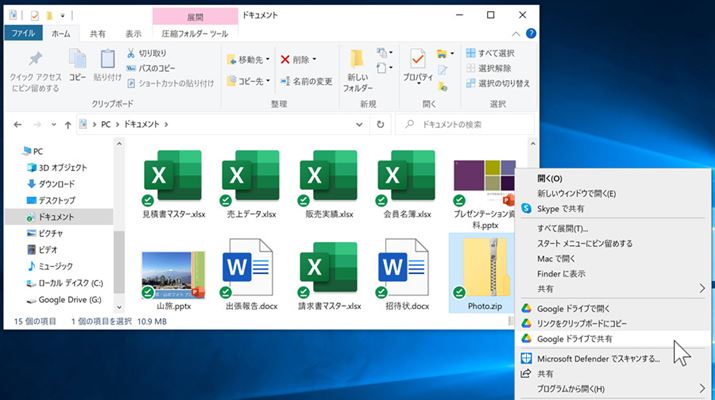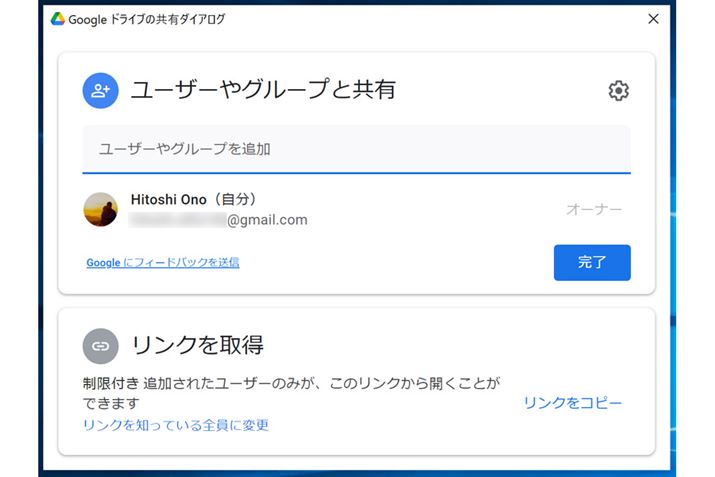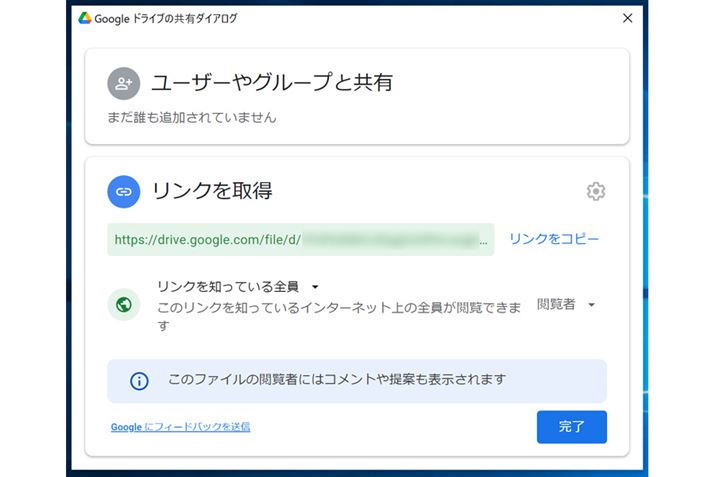パソコン版Googleドライブ」の使い方を徹底解説
「Googleドライブ」とパソコン間でデータを同期する「バックアップと同期」が2021年9月末をもって使えなくなる。新しい「パソコン版Googleドライブ」の仕組みと基本操作をマスターしておこう。
「パソコン版Googleドライブ」の仕組みを理解する
「パソコン版Googleドライブ」には
2つの主要機能があるのだが、仕組みがやや解りづらいので、はじめに整理しておきたい。
ひとつは、パソコン上のフォルダ中身をGoogleドライブまたはGoogleフォトと同期設定する機能だ。たとえば、「ドキュメント(書類)」フォルダをGoogleドライブと同期設定すると、フォルダの中身がGoogleドライブにアップロードされる。パソコンとGoogleドライブ間は常に同期されるので、いっぽうのファイルを編集して保存すると、他方も編集済みファイルに自動で置き換わる。いっぽうにファイルを追加すればもういっぽうにも追加され、削除すればもういっぽうからも削除される。これにより、常に最新の状態をバックアップしておけるわけだ。
もうひとつは、単純にGoogleドライブ上のファイルをパソコンから閲覧、編集、管理する機能だ。
同期の機能としては、先に解説したフォルダの同期と同様なのだが、はじめに使って混乱したところは、「2つの機能が連携しない」点にある。
「パソコン版Googleドライブ」では、独立した2つの機能が提供されるということを理解しおこう。
特定のフォルダを同期設定
まずは、ひとつ目の機能であるフォルダの同期の使い方を解説する。
フォルダの同期設定は、設定画面から行う。
画面右上の歯車アイコン→「設定」とクリックすると設定画面が開く。Googleドライブのアイコンをクリックし、歯車アイコン→「設定」とクリック
「Googleドライブの設定」画面が開く
画面右上の歯車アイコンをクリックすると、アカウントの接続解除や、パソコン上でGoogleドライブに割り当てるドライブレターの変更、写真や動画をGoogleフォトへアップロードするときのサイズ、システム起動時の自動起動など、基本の設定を変更できる。
左上に「マイ ノートパソコン」と「Googleドライブ」とあるが、「マイ ノートパソコン」がフォルダの同期に関する設定となる。
この画面で「フォルダを追加」をクリック。
フォルダの選択画面が表示されるので、同期させたいフォルダを選んで「フォルダー選択」クリック。
同期させたいフォルダを選択
同期先は、「Googleドライブ」か「Googleフォト」から選べる。基本的には写真と動画であれば「Googleフォト」、その他のファイルであれば「Googleドライブ」を選んで「完了」クリック。
同期先を選んで「完了」をクリック
設定画面に戻ると、同期設定したフォルダが表示されている。「保存」をクリックすると選択したフォルダのデータがアップロードされ、同期が始まる。
同期設定したフォルダが表示される。最後に「保存」をクリック
同様の操作で複数のフォルダを同期設定することは可能だが、Googleドライブの容量(無料アカウントの場合は15GB)の許す範囲内でとなる。
ちなみに、同期設定を解除するときは上の画面で同期設定したフォルダをクリック。ひとつ前の同期先選択画面になるので、チェックを外して「完了」をクリック。確認の画面で「同期を停止」をクリックする。
この画面で「同期を停止」をクリック
同期設定したパソコン上では、同期しているフォルダを開いて普段通りに閲覧、編集、削除などを行えばよい。自動で同期され、Googleドライブ上のデータは常に最新の状態になる。
ほかのパソコンのファイルを操作するには?
複数台のパソコンを持っていて各パソコンで同期設定を済ませておけば、エクスプローラー画面から各パソコンで同期設定したフォルダを開き、閲覧、編集、追加、削除ができる。
「パソコン版Googleドライブ」の起動中は、Googleドライブが仮想ドライブとしてパソコンに表示される。
エクスプローラーを開くと、クイックアクセスに「Google Drive(G:)」が追加表示されるが、これがGoogleドライブの仮想ドライブだ。
「Google Drive(G:)」をクリックすると、「その他のパソコン」と「マイドライブ」がある。フォルダの同期で利用するのは、「その他のパソコン」なのでダブルクリックして開く。
なお、フォルダアイコンの左下に小さく雲のアイコンが表示されるが、これはフォルダがGoogleドライブ上にあることを示している。ファイルも同様だ。
「その他のパソコン」をダブルクリック
これで、フォルダを同期設定しているほかのパソコンが表示される。ダブルクリックすればフォルダの中身が表示されるので、ファイルを開いて閲覧、編集すればよい。
編集して保存すると、同期によってそのパソコン上のファイルも編集済みのファイルに置き換わる。
ほかのパソコン上のファイルを、Googleドライブを経由して閲覧、編集、追加、削除できる
Googleドライブ上のファイルを操作する
ここからは、もうひとつの機能である、Googleドライブ上のファイルを直接操作する方法を解説する。
エクスプローラー画面のクイックアクセスに表示される「マイドライブ」が、Googleドライブへの入り口となるのでクリック。
ここから、ファイルの閲覧、編集、追加、削除を行えば、パソコン上とGoogleドライブ上のファイルが自動同期する。
エクスプローラー画面から「マイドライブ」を開くと、Googleドライブに保存しているファイルが表示される
同期させて利用したいフォルダやファイルをここにコピー(または移動)しておくと、ほかのパソコンやスマートフォン/タブレットから利用できるようになる。
注意点だが、先に解説したフォルダの同期設定で同期したファイルは、ここには表示されない。別の機能として提供されるため、保存領域が異なり連携しないことを理解しておきたい。
もうひとつ、フォルダとファイルの左下に緑色のチェックマークアイコンが付いていることがわかる。これは、そのファイルの実データがパソコン上に保存されていることを意味する。
これが、「パソコン版Googleドライブ」への移行時に設定した「ミラーリング」だ。パソコン上の空き領域が少ない場合などは、パソコン上に実データを置かない「ストリーミング」に変更することも可能だ。
「ミラーリング」と「ストリーミング」の違い
「ミラーリング」と「ストリーミング」の違いは、以下の通りだ。
・ミラーリング
Googleドライブとパソコンの両方に実データを保存しておくスタイル。
パソコンの保存領域に余裕があるのなら、こちらのオプションのほうがオンライン、オフラインを気にせず利用できるため使い勝手はよい。
・ストリーミング
パソコン上には実データを置かず(エクスプローラー画面からの操作は可能)、Googleドライブ上からファイルを開いて活用する。
メリットは、パソコンの保存領域を利用しない点にあるのだが、インターネットに接続したオンライン状態でないと利用できないため、注意が必要だ。
ただし、特定のフォルダやファイルを個別にオフラインで使えるように(パソコン上にダウンロード)しておくことはできる。
同期オプションを切り替える
「ミラーリング」と「ストリーミング」の切り替えは、以下の手順で行う。
「Googleドライブの設定」画面を開き、左上にある「Googleドライブ」をクリックする。
ここで、自分の使い勝手に合わせて「ファイルをストリーミングする」か「ファイルをミラーリングする」を選択する。
初期設定は「ミラーリング」なので、「ファイルをストリーミングする」を選ぶ。
この画面で、同期オプションを設定する。ここでは、「ファイルをストリーミングする」を選ぶ
確認の画面が標示されるので、「続行」をクリックする。このとき、説明文には「マイドライブ」フォルダは残るが、そこでのファイル操作は同期されないとなっている。注意しよう。
説明をよく呼んで「続行」をクリック
画面が戻ったら「保存」をクリック。設定の変更にはアプリの再起動が必要なので、「今すぐ再起動」をクリックして再起動する。
「今すぐ再起動」をクリックして再起動すると設定が反映される
「ストリーミング」時のファイル操作
「ストリーミング」の設定に切り替えると、ファイルへの入り口が変わるので注意しよう。
エクスプローラー画面を開き、クイックアクセスにある「Google Drive(G:)」をクリック。表示される「マイドライブ」をダブルクリックして開くと、Googleドライブ上のファイルが表示され、操作ができる。
エクスプローラー画面で「Google Drive(G:)」を開き、「マイドライブ」をダブルクリック
ここで、Googleドライブ上のファイルを操作する。データを追加するには、ここに保存すればよい
「ストリーミング」では、フォルダやファイルの左下に付くアイコンが雲に変わる。これは、実データがパソコン上にはなく、Googleドライブ上にのみ保存されていることを意味している。
ただし、この状態だとオフラインでは操作ができないため、オフラインで操作したいファイルがある場合には、個別に実データをパソコン上にダウンロードしておくこともできる。
操作は、対象のフォルダやファイルを右クリックし、「オフラインアクセス」→「オフラインで使用可能にする」をクリックすればよい。
ファイル左下のアイコンが緑色のチェックマークに変わり、パソコン上に実データが保存されていることがわかる。
元に戻すには、対象を右クリックして「オフラインアクセス」→「オンラインでのみ使用可能にする」をクリックする。
オフラインで使いたいファイルを右クリックして「オフラインアクセス」→「オフラインで使用可能にする」とクリック
対象ファイルの実データがパソコン上にダウンロードされる
「マイドライブ」の削除方法
「ミラーリング」から「ストリーミング」に切り替えた場合、エクスプローラー画面のクイックアクセスには「ミラーリング」で使っていた「マイドライブ」が残っている。
設定の変更時に説明があったように、こちらはもう利用しないし、利用しても同期されることはない。混乱の元になるので、フォルダごと削除しておくのがいいだろう。
ただし、クイックアクセス上で削除しても実態は残るので注意。削除するには、エクスプローラー画面で「ローカルディスク(C:)」→「ユーザー」→「(ユーザー名)」と展開。
ここに「マイドライブ」があるので削除する。このフォルダには、雲に斜線の入ったアイコンが付いている。これは、同期対象ではないことを意味する。
「ローカルディスク(C:)」→「ユーザー」→「(ユーザー名)」にある「マイドライブ」フォルダを削除する
大容量ファイルを送るには?
最後に、メールに添付しては送れないような大容量ファイルの送り方を紹介しておこう。
ファイルを送る(共有する)には、同期設定したフォルダ、「Google Drive(G:)」にある「マイドライブ」(ミラーリング、ストリーミングのいずれも可)、ミラーリング時の「マイドライブ」フォルダのいずれにファイルを保存しても構わない。共有の操作も同じだ。
ここでは、送りたい(共有したい)ファイルを同期設定したフォルダに保存して送る方法を例に解説する。
まず、送りたいファイルを同期設定したフォルダに保存。保存したらそのファイルを右クリックして「Googleドライブで共有」をクリックする。
「Googleドライブの共有ダイアログ」が表示される。このとき、送りたい相手のGoogle アカウントを知らない場合には、「リンクを知っている全員に変更」をクリックする。
知っている場合にはユーザーを追加し、「リンクをコピー」をクリックしてリンク情報をメールなどに添付して送ればよい。
画面が切り替わったら、「リンクをコピー」をクリック。メールなどに貼り付け送信する。送信できあたら、「完了」をクリックして「Googleドライブの共有ダイアログ」を閉じる。
受け取った相手は、リンクをクリックすればデータをダウンロードできる。
送りたいファイルを右クリックして「Googleドライブで共有」をクリック
この画面で「リンクを知っている全員に変更」をクリック
「リンクをコピー」をクリックし、メールなどに貼り付けて送信する
まとめ
「パソコン版Googleドライブ」アプリは、解説したように同様の同期機能が2通り提供され、お互いは連携しない。そのため、使い始めは混乱してしまったのだが、機能を理解しさえすれば操作で迷うことは少ない。
また、2つの機能を使い分ける必要はないので、自分が使いやすいほうを利用すればいいだろう。どちらも同じようなことができるのであえて分類する必要はないのだが、あえて分類するのなら、パソコン上のファイルのバックアップ目的も兼ねるのであればフォルダーの同期機能がおすすめだ。いっぽう、Googleドライブ上の特定のファイルを自宅や会社のパソコン、スマートフォン/タブレットなどどこからでもアクセスして活用したいときにはGoogleドライブが主体となるもういっぽうの機能のほうが使いやすそうだ。
いずれにせよ、クラウドを使った同期機能は便利なので、「バックアップと同期」を利用していたユーザーは特に、しっかりと使いこなそう。